Просмотр нескольких строк сообщения без его открытия
Рисунок 20.2 Просмотр нескольких строк сообщения, без его открытия
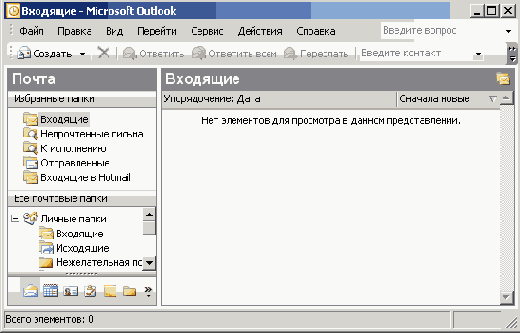
Для добавления новой папки щелкните правой кнопкой мыши список папок и выберите из контекстного меню команду Создать папку (New Folder) . В диалоговом окне Новая папка (Create New Folder) выберите, на каком уровне иерархии должна находиться новая папка (Рисунок 20.3). Тип элементов сохраняемых в папке выбирается в списке Содержимое папки (Folder contains).
Для удаления сообщения выделите его и нажмите кнопку Удалить (Delete) или одноименную клавишу. После удаления сообщение сохраняется в папке Удаленные (Deleted Items) по умолчанию в течение двух месяцев. Поэтому при желании его можно восстановить. Если вы хотите удалить сообщение окончательно, то откройте папку Удаленные, выделите сообщение и нажмите кнопку Удалить (Delete). Для удаления содержимого папки Удаленные, щелкните правой кнопкой по значку папки и выберите в контекстном меню команду Очистить папку «Удаленные».
Поступившие сообщения автоматически сохраняются в папке Входящие. Для размещения сообщения в другом месте выберите в меню Файл (File) команду Сохранить как (Save As). Можно создать несколько папок для хранения сообщений.
Любую папку Outlook можно открыть в отдельном окне. Это облегчит работу с несколькими папками. Щёлкните правой кнопкой мыши папку и выберите в контекстном меню команду Открыть в новом окне (Open in New Window). Каждое окно будет иметь свою кнопку на панели задач. Открыв одну и ту же папку в двух окнах, можно получить разное отображение одной и той же информации.
